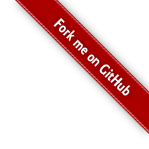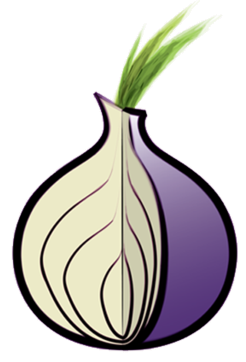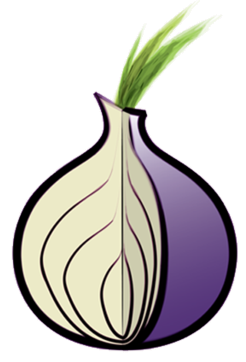 Tor is a powerful anonymity tool that lets people communicate and share ideas without disclosing who they are or what they’re viewing to prying eyes.
Tor is a powerful anonymity tool that lets people communicate and share ideas without disclosing who they are or what they’re viewing to prying eyes.
One cool thing that the network lets you do is create a site as a hidden service, which is a service accessible only from within the tor network, is end to end encrypted and can be viewed entirely anonymously via a .onion domain.
I thought it could be cool to be able to run Known as a hidden service, and potentially build an entirely distributed social network, one that resists metadata surveillance as well as content surveillance. Anyway, baby steps…
Install Tor
The first thing you need to do is install tor. I don’t mean the tor browser, although you’ll need that to visit your hidden service, I mean the underlying tor program itself. On a debian based network this is really easy:
apt-get install tor
Next, you need to configure your hidden service(s) by editing the configuration in /etc/tor/torrc:
HiddenServiceDir /var/lib/tor/hidden_service/
HiddenServicePort 80 127.0.0.1:80
HiddenServicePort 443 127.0.0.1:443
Restart tor and you will find a file containing your .onion domain name in /var/lib/tor/hidden_service/hostname. More details on configuring tor hidden services can be found on the tor project website.
Install Known
Download and install Known in the usual way.
My setup for my test onion site is Apache2 + modules + MariaDB (because I wanted to try Maria out). You of course can run nginx with mysql or mongodb, it won’t matter too much for tor.
To run through the Known installation procedure, you’ll need to visit your site via the tor browser. Find the name of your hidden service in /var/lib/tor/hidden_service/hostname (which will look something like xa7txi2q5okg36f6.onion), fire up your tor browser and visit that URL. All being well, you should see the Known installation.
Configuring Known to use tor
By default, Known will attempt to connect to web services and send webmentions directly. This will usually work if the machine you’re running your hidden service on is also directly connected to the internet, however you should consider routing this through tor since this communication could unmask your service.
So, you need to configure tor as a proxy, and then configure Known to use it.
First, edit torrc and add/uncomment the line:
SocksPort 9050
Next, configure Known’s web services to use it. Add the following to your Known config.ini file:
proxy_string = 'localhost:9050'
proxy_type = 'socks5-hostname'
disable_ssl_verify = 'yes'
These commands tell Known’s webservice calls to use the tor proxy to connect to the internet, and to use tor for DNS resolution in order to get access to .onion domains. This is important so that you are able to, among other things, send webmentions to other .onion sites from within the tor network. The last line disables ssl verification for HTTPS certificates (see the note below).
Note, for these settings to work you need to be running a version of Known that includes my curl settings patch.
Restart tor, and now all web service calls (which use Known’s web service library) should be sent via your tor proxy.
Known issues
There are some things you will need to consider when running Known as a hidden service:
- The default PuSH hub is the public one at https://withknown.superfeedr.com/. This may cause unacceptable leakage of activity, so you may want to consider leaving this blank or using the Known native PuSH hub.
- For the same reason, you may want to consider turning off emails, or sending emails through something like Mixmaster.
- Only things that use Known’s web services libraries will use the proxy. Third party plugins (especially syndication plugins which use third party libraries, e.g. Facebook) will still try to connect directly. You may consider not using these plugins.
- Currently there are no valid TLS certificates available for
.onion domains, so you have to self sign if you want HTTPS. However, a .onion address is end to end encrypted in any case and there is some lively discussion about whether certificate authority based HTTPS is necessary or even desirable for hidden services. That you can’t get valid SSL certs for hidden services is a known problem (as opposed to a Known problem), so it’ll be resolved eventually one way or another.
Anyway, happy hacking!